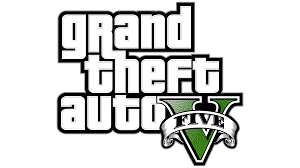|
IN BRIEF
|
You’ve finally managed to get your hands on one XBOX Series and want to fully enjoy your games? A crisp, smooth display is essential for an immersive gaming experience. However, it may happen that your screen is not optimized, which makes the video display choppy and unpleasant. Don’t panic! With a few simple adjustments to your console and TV settings, you can significantly improve picture quality. Learn how to calibrate your screen to get the most out of your Xbox Series !
For video game enthusiasts, display quality is essential. Calibrating your Xbox Series In this article, we’ll go over the different steps and tips for adjusting your display settings, whether to improve your gaming experience or to resolve stuttering display issues.
Access Xbox display settings
First of all, to start the calibration, you must access the display settings of your Xbox. This is done simply by pressing the Xbox button on your controller. Once in the guide, head to Profile & System > Settings, then select the tab General and finally Display and TV options. Here’s where the magic happens!
Choose the right resolution
Within the display options, you will come across the possibility of choosing your resolution. To take advantage of the power of Xbox Series 4K UHD resolution. This will enable HDR mode, providing improved contrast and color palette while making scenes more vivid. Also remember to check that your television is capable of supporting this resolution to avoid synchronization problems.
HDR Calibration
Let’s now move on to the crucial step: calibrating the HDR. To make your games shine, it is important to optimize this feature. Going to the settings mentioned earlier, find the app Calibrating HDR games. Launching this app will allow you to adjust the brightness and contrast to your liking. For the best experience, simply follow the on-screen instructions while holding the slice buttons (RB and LB) as well as the right triggers during calibration.
Adjust screen borders
If you have problems with the borders of your screen which are not displayed correctly, don’t panic! It is often possible to adjust them directly via your remote control. Also check the options on your TV to change the display mode, whether 16:9 or 4:3 depending on your preference. This can help resolve any focusing issues that may arise.
Optimizing your TV settings
In addition to calibration on Xbox, it is just as crucial to configure your TV for the game. Make sure to enable the mode game on your TV, which disables unnecessary image processing and reduces display latency. Options like oversampling or the motion smoothing should also be disabled for a smoother gaming experience.
Jerky display issues
If, despite all these adjustments, you notice that the display remains jerky, there may be additional settings to consider. Check your TV settings to make sure everything is in order. Sometimes a simple restart of the console or TV can do wonders. For more details, you can consult the Xbox support page.
With these steps and tips, your Xbox Series X gaming experience will never have been so clear and immersive. Also check the screen settings regularly to make sure you’re getting the most out of it. Remember that adjusting your equipment is essential to fully enjoy your favorite titles!
Screen Calibration for Xbox Series
| Calibration Axis | Steps to Follow |
| Resolution | Go to Settings, select Display Options and choose 4K UHD Resolution. |
| Refreshment | Make sure your TV supports 120Hz for smooth display. |
| HDR | Launch the HDR Calibration app through the Xbox Guide to adjust the settings. |
| Image ratio | Check the display mode (16:9/4:3) in your TV settings. |
| Color Options | Adjust saturation and brightness via screen settings. |
| Positioning | Adjust the screen borders for optimal viewing. |
| Game mode | Enable game mode on your TV to minimize lag. |
- Access settings: Press the Xbox button, then select Profile & system > Settings.
- Display options: Under General, choose Display & TV Options.
- Adequate resolution: Select resolution 4K UHD for optimal immersion.
- HDR calibration: Use the HDR Game Calibration app to fine-tune your experience.
- Game mode: Activate the game mode on your TV to reduce latency.
- Screen adjustment: Check the display borders and adjust them if necessary.
- HDMI port: Make sure you are using the correct HDMI port for maximum performance.
- Color intensity: Adjust the color intensity via your TV settings.
- Image format: Select the appropriate aspect ratio (16:9, etc.) according to your preferences.
- Online support: Visit Xbox resources for additional tips and tricks.