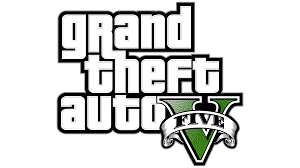Find out how to make your GTA gaming experience even more immersive by installing Native UI mods. Follow our detailed instructions to customize your game to your preferences!
Installing Script Hook V
Steps to install Script Hook V
Script Hook V is an essential tool for installing mods in GTA V. Here is a detailed guide to help you with the installation process:
Downloading Script Hook V
The first step is to download Script Hook V from a trusted source. You can find the download link on the official website or trusted modding platforms.
Extracting files
Once the file is downloaded, you need to extract its contents to the main GTA V folder on your computer. Be sure to follow the specific ripping instructions provided with the download.
Script setup
After extracting, you will need to configure the script according to your preferences. Be sure to read the included documentation carefully to understand how to customize the script settings.
Verifying the installation
Once setup is complete, launch GTA V to check if Script Hook V has been installed correctly. If everything works as expected, you are ready to start using mods with this new tool.
It is recommended to check modding sites regularly to stay updated on the latest Script Hook V releases and to discover new and exciting mods to try in GTA V.
This Script Hook V installation guide should allow you to fully enjoy the GTA V universe with personalized features and content for a unique gaming experience.
NativeUI Download
Prerequisites to download NativeUI
To install mods in GTA 5, it is essential to have certain prerequisites in place. Make sure you have a copy of the GTA 5 game installed on your PC. You will also need third-party software such as OpenIV to manage game files and mods.
To download and install NativeUI, an indispensable mod for many other mods, go to a trusted site offering mods for GTA 5. Search for “NativeUI” in the dedicated section and download the associated compressed file.
Make sure the downloaded file is in ZIP or RAR format to extract it.
Extracting files
Once the compressed file is downloaded, use extraction software such as WinRAR to extract its contents. Create a dedicated NativeUI folder to place the extracted files. These files are usually scripts necessary for the mod to work.
Installing NativeUI
Open the folder where you extracted the NativeUI files. Locate the “NativeUI.dll” file along with other files present. These files must be placed in the “scripts” folder of your main GTA 5 directory on PC.
Make sure the “scripts” folder is located in the root directory of the game, where the game’s executable files are located.
Checking correct operation
Once the files are copied, launch GTA 5 on your PC. If NativeUI was installed correctly, you should notice changes or improvements in the game’s user interface.
Be sure to verify that the mod works as expected, testing different features and making sure there are no conflicts with other mods that may be installed.
By following these steps, you will be able to download, install and fully enjoy NativeUI for GTA 5. Feel free to explore other mods compatible with NativeUI to further enrich your gaming experience.
Installing OpenIV
Prerequisites for installing OpenIV
Before installing OpenIV to modify and customize your GTA gaming experience, make sure you have downloaded the software from the official website first. Make sure you have an up-to-date version of the GTA V game on PC to ensure compatibility with OpenIV.
Installing OpenIV
To begin installing OpenIV, follow these simple steps:
– Download the installer from the official OpenIV website.
– Launch the executable and follow the on-screen instructions to install the software on your computer.
– Once the installation is complete, open OpenIV.
Initial setting
Before you start using OpenIV, you will need to perform some initial configurations:
– Select the GTA V installation directory on your PC.
– Follow the instructions to load the game files into OpenIV.
Installing mods with OpenIV
Now that OpenIV is installed and configured, you can start installing mods for GTA V:
– Download the mod of your choice from specialized sites.
– Open OpenIV and navigate to the game’s file explorer.
– Replace the original files with those of the downloaded mod by following the instructions provided with it.
Applying mods
After installing a mod, launch the GTA V game to verify that the changes have been taken into account. Enjoy new features, improved graphics and personalized content for a unique gaming experience.
With these simple and clear steps, you are ready to install and use OpenIV to explore a whole world of mods and customizations for your GTA V game on PC. Have fun testing new content and making your gaming experience even more immersive and entertaining!
Copying mod files to game folder
Installing mods in a video game can greatly improve the gaming experience by adding new features, changing graphics, or introducing custom content. For games like GTA, installing mods can be done by simply copying the files to the game folder. Here’s how to do it:
1. Find compatible mods : First of all, it is essential to find mods that are compatible with your game version. Make sure you download mods from trusted sources to avoid any security issues.
2. Locate the game folder : For GTA, the game installation folder is usually located in the Rockstar Games directory on your hard drive. Once you have identified the game folder, you can move on to the next step.
3. Create a “mods” folder : For better organization, it is recommended to create a folder named “mods” inside the main game folder. This will allow you to more easily distinguish modified files from the original files.
4. Copy mod files : Select the mod files you want to install, then copy them to the “mods” folder. Be sure to follow the specific instructions provided with each mod for proper installation.
5. Check compatibility : Some mods may require specific versions of the game or other mods to work properly. Make sure to check your mods for compatibility to avoid any conflicts or bugs.
6. Starting the game : Once the mod files have been copied to the game folder, launch GTA. If everything went correctly, you should be able to enjoy new features or content added by mods.
7. Back up your original files : Before installing mods, it is always recommended to backup your original files. So, in case of any problem, you can easily restore the game to its original version.
By following these simple steps, you should be able to install native UI mods for GTA and enjoy a personalized and enriched gaming experience. Don’t hesitate to explore new mods to discover all the possibilities offered by the GTA modding community!